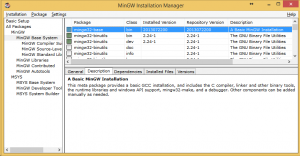Questo tutorial descrive i passi necessari per l’installazione e la configurazione su macchine Windows dell’ambiente di sviluppo Eclipse CDT con CUnit.
Prima di procedere all’installazione, occorre effettuare il dowload dei seguenti pacchetti:
Installazione Eclipse CDT in Windows
Questo passo provvede a installare l’ambiente Eclipse CDT. Effettuate il download di “Eclipse IDE for C/C++ Developers”, accertandovi di selezionare il sistema operativo corretto e l’architettura giusta (32 o 64 bit).
Per installare è sufficiente decomprimere l’archivio in una cartella qualunque, per es. “C:\eclipsecdt”.
Figura 1
Nota: Eclipse è un’applicazione Java. Pertanto, per essere eseguita, ha bisogno che abbiate installata sulla vostra macchina il runtime environment. Potete scaricare il JRE da questo indirizzo.
Installazione MinGW
Effettuate il download del compilatore MinGW (GCC) scaricando ed eseguendo il file “mingw-get-setup.” (Nota: avrete bisogno di essere collegati a Internet per eseguire l’installazione). Lanciato, l’installer di MinGW, per prima cosa espandete la voce “All Packages”, quindi selezionate “MinGW Base system” nell’albero a sinistra, individuate nella lista a destra la voce “mingw32-base” e con il tasto destro scegliete “Mark for installation”. A questo punto, dal menu “Installation” in alto a sinistra scegliete la voce “Apply changes” e poi premete sul pulsante “Apply”: l’installer si scaricherà e installerà automaticamente l’ultima versione del compilatore e le sue dipendenze.
Figura 2
Terminata l’installazione, aggiungete il percorso “C:\MinGW\bin” alla variabile di ambiente Path. Per fare questo, cliccate con il tasto destro su “Computer” e Scegliete “Proprietà”. Selezionate il tab “Impostazioni Avanzate” e quindi premete il bottone “Variabili di ambiente”. Selezionate la variabile di ambiente Path dalla lista e cliccate “Modifica”. Nel campo “Valore variabile” dovete aggiungere il percorso “C:\MinGW\bin” . È importante che 1) non cancelliate i percorsi preesistenti; 2) tutti i percorsi in questo campo siano separati da dei “;” senza aggiungere spazi.
Figura 3
Verificate che l’installazione di gcc sia andata a buon fine. Aprite la finestra dei comandi e digitate il comando gcc ‐v. Se il setup è andato a buon fine, vedrete un output simile al seguente:
Figura 4
Installazione CUnit
Scaricate lo zip di CUnit e scompattatelo in una cartella a scelta, per esempio C:\CUnit-2.1-0-winlib\CUnit-2.1-0. All’interno della sottocartella include troverete un’altra cartella chiamata CUnit. Prendetela e copiatela all’interno della cartella C:\MinGW\include. Ora invece, andate nella cartella C:\CUnit-2.1-0-winlib\CUnit-2.1-0\lib. Vi troverete due file, libcunit.a e libcunit_dll.a, che dovrete copiare in C:\MinGW\lib. Infine, copiate il file libcunit.dll che si trova in C:\CUnit-2.1-0-winlib\CUnit-2.1-0\bin all’interno della cartella C:\MinGW\bin.
Configurazione Eclipse CDT
A questo punto siete pronti ad eseguire eclipse.exe e a compilare programmi C/C++. Avviate Eclipse e selezionate il workspace, cioè la cartella dove risiederanno i progetti. Per creare un nuovo progetto C, selezionate il wizard corrispondente come da figura.
Figura 5
Nel wizard inserite il nome progetto (in questo caso “HelloW”). Dopodiché, selezionate Executable (perché vogliamo creare un programma eseguibile in questo caso) e “Hello World Ansi C Project”. Fate attenzione a scegliere “MinGW GCC” nella lista toolchain (è il compilatore che abbiamo installato nei passi precedenti). A questo punto, premete “Finish” per creare il progetto.
Figura 6
Una volta creato, il progetto conterrà uno scheletro main.c per la stampa di una stringa. Per compilare, premete il simbolo del martello oppure CTRL+b. Se tutto è andato a buon fine, troverete una cartella “Binaries” tra le cartelle di progetto. Selezionate il file exe nella cartella Binaries. A questo punto potete eseguire il programma compilato all’interno di eclipse, premendo il tasto “Run” sulla toolbar e selezionate “Run As > Local C/C++ Application”, come da figura. L’output del programma comparirà nella vista “Console” in basso.
Figura 7
Invece, per eseguire il programma “esternamente” dal prompt dei comandi, selezionate il file eseguibile, premete il tasto destro e dal menu contestuale selezionate “Open with > System editor”.
Figura 8
Poiché la nostra applicazione avrà bisogno di eseguire casi di test in CUnit, è necessario informare il compilatore su dove trovare la libreria esterna. Per far questo, selezionate la cartella del progetto, premete il tasto destro e quindi scegliete “Proprietà”. Dalla finestra delle proprietà, scegliete “C/C++ Build > Settings”. Dopodichè, nel tab “Settings” scegliete la voce “Libraries” sotto la voce “MinGW C Linker”. Quindi cliccate sul tasto per aggiungere la libreria. Per includere le librerie “libcunit.a” e “libcunit_dll.a” dovete soltanto scrivere “cunit” e “cunit_dll”.
Figura 9